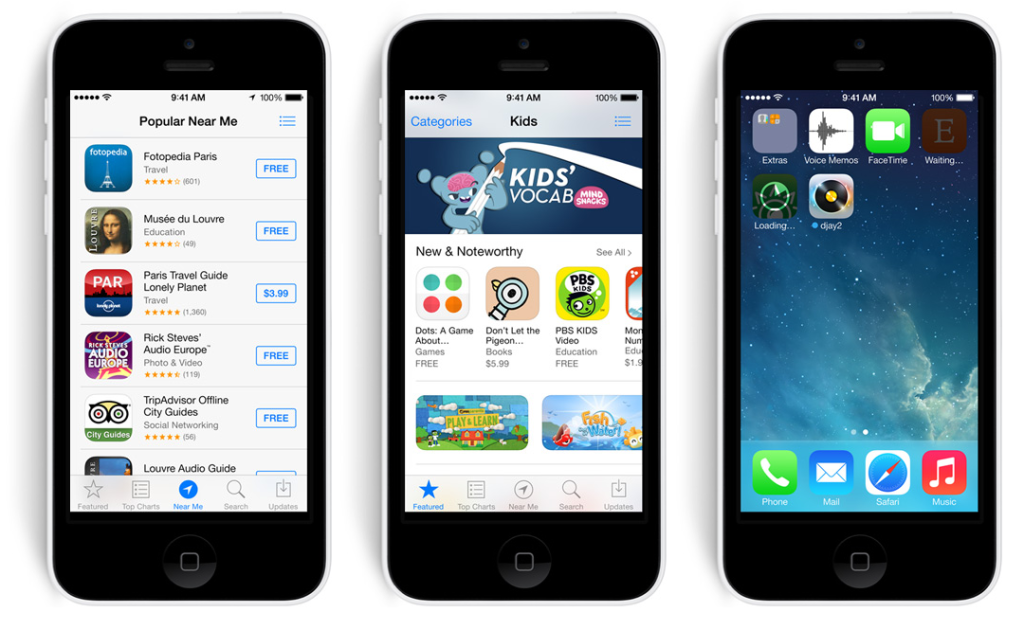Cannot Download From App Store Ios 8 4,1/5 9477votes
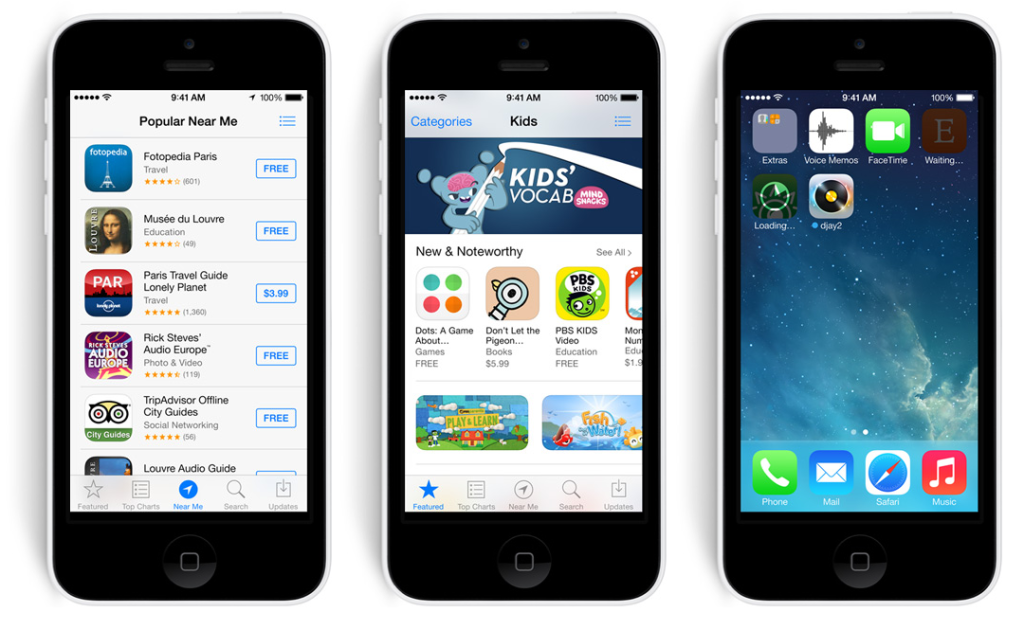
Download the official PlayBox app to your iPhone, iPad, or iPod Touch without jailbreak. PlayBox is the new alternative to MovieBox, Show Box, and PopcornTime.
PlayBox allows you to stream movies, TV series, cartoons, and anime in HD from your iOS device. It supports iOS 6+ and is confirmed working for iOS 9.0.2. For the Android tutorial, click. *UPDATE* Download the new Cinema Box app (from the creators of PlayBox HD). How-to Install Play Box to the iOS This new tutorial is confirmed working for iOS 9.0.2 and lower.

Download and install vShare (Unjailbroken) here: 2. Press ‘ Install‘ 3.
Open vShare and press ‘ Trust‘ iOS 9+ users: You will receive an Untrusted Enterprise Developer pop-up when opening the app. Go to ‘ Settings‘ >‘ General‘ >‘ Profile‘ >‘ Haiyang Yi Zhuo Fuzhuan‘ >‘ Trust’ >‘ Trust‘ again to trust vShare.
Apr 27, 2015. One workaround I've found has been to purchase the app from iTunes on my computer. Then, go to the Updates tab in the App Store on your phone and click on Purchased items at the top. The app will be available there for download. The only issue I'm having, and cannot resolve, is that I cannot make any.
You will now be able to run vShare. 4. Type ‘ PlayBox HD’ in the search bar and hit ‘ Search‘ 5.
Press the download icon 6. Once Play Box HD is done downloading, it will ask you to install it. Press ‘ Install‘ Play Box will now be installed to your device and can be accessed on the home screen. Note: If you are unable to install vShare or PlayBox, please try again later. Users who could not install have reported success when trying again the next day or so.
Please also note that if you restart your device, vShare and all apps installed via vShare will crash. You will need to uninstall then reinstall the apps again. Download PlayBox HD here (Press ‘Install App’): 2. Bluenoise Bandecho VST V1.0 R2 Incl Keygen-ASSiGN more. Press ‘Install‘ 3. Open PlayBox HD and login with: username: playboxno1@gmail.com password: HDbox003 Old Method: 1.
Go to ‘ Settings‘ >‘ General‘ >‘ Date & Time‘ and roll the time back to January 1. Download the PlayBox here: 3. When prompted, hit Install. PlayBox will now begin to install. The first time you open PlayBox, you will be prompted with an Untrusted App Developer warning. This is normal and appears for any app installed outside of the App Store. Simply press Trust.
You are allowed to install the app without rooting your device or going through the App Store because PlayBox is signed using a corporate license. Overview of Play Box PlayBox offers a wide selection of movies and TV series including the latest releases and many older popular films/series.
By clicking on the Menu icon, users can sort by Movies, TV Shows, Cartoons, or Anime. PlayBox offers the ability to download videos to play offline as well as add videos to a favorites list to watch later. Users can view videos in HD or lower the quality to improve viewing on lower bandwidth. PlayBox includes a Kids mode.
If you can't update apps, start by checking that you're using the right Apple ID. When you download an app, it becomes associated with the you used when you downloaded it. That means that to use the app on your iPhone, you need to be logged into that original Apple ID. On your iPhone, check what Apple ID was used to get an app by following these steps: • Tap the App Store app.
• Tap Updates. • Tap Purchased. • Check to see if the app is listed here. If not, it was likely downloaded with another Apple ID. If you use iTunes, you can confirm what Apple ID was used to get an app by following these steps: • Go to your list of apps.
• Right-click the app you're interested in. • Click Get Info. • Click the File tab. • Look at Purchased by for the Apple ID. If you used another Apple ID in the past, try that one to see if it fixes your problem. The lets people (usually parents or corporate IT administrators) disable certain features of the iPhone. One of those features is the ability to download apps.
So, if you can't install an update, the feature may be blocked. To check this or turn off app restrictions, follow these steps: • Tap Settings. • Tap General. • Tap Restrictions. • If prompted, enter your passcode • Check the Installing Apps menu. If the slider is set to off/white then updating apps is blocked. Move the slider to on/green to restore the updating feature.
Here's a simple explanation: Maybe you can't install the app update because you don't have enough available storage space on your iPhone. If you've got very, very little free storage, the phone may not have the space it needs to perform the update and fit the new version of the app. Check your free storage space by following these steps: • Tap Settings. • Tap General. • Look for the Available line. That's how much free space you have.
If your available storage is very low, try like apps, photos, podcasts, or videos. When you see this screen, the iPhone is rebooting. A simple step that can cure many ills on the iPhone is to restart the device. Sometimes your phone just needs to be reset and when it's starting fresh, things that didn't work before suddenly do, including updating apps. To restart your iPhone: • Hold down the sleep/wake button. • When the slider appears at the top of the screen, move it from left to right.
• Let the iPhone turn off. • When it's off, hold down the sleep/wake button again until the Apple logo appears. • Let go of the button and let the phone start up as normal.
If you're using the iPhone 7, 8, or X, the restart process is a bit different.. Your iPhone's date and time settings influence whether it can update apps or not.
The reasons for this are complex, but basically, your iPhone performs a number of checks when communicating with Apple's servers to do things like update apps and one of those checks is for date and time. If your settings are off, it can prevent you from being able to update apps. To solve this problem, set your date and time to be automatically set by following these steps: • Tap Settings. • Tap General. • Tap Date & Time. • Move the Set Automatically slider to on/green.
Just like your iPhone can benefit from a restart to clear its memory, the App Store app works the same way. The App Store app builds up a record of what you're doing in the app and stores that in a kind of memory called a cache. In some cases, the cache can prevent you from updating your apps. Emptying the cache won't cause you lose to any data, so there's nothing to worry about. To clear the cache, follow these steps: • Tap the App Store app. • Tap any of the icons at the bottom of the app 10 times. • When you do this, the app appears to restart and takes you to the first tab. This signals that your cache is clear.
If you still can't update apps, you may need to try slightly more drastic steps to get things working again. The first option here is to try resetting your iPhone's settings. This won't delete any data from your phone. It just reverts some of your preferences and settings to their original states. You can change them back after your apps are updating again.
Here's how to do it: • Tap Settings. • Tap General. • Tap Reset All Settings. • You may be asked to enter your passcode. If you are, do so. • In the pop-up window, tap Reset All Settings.