Contents • • • • • • • • • • • • • • • • • • • • • • • • • • • • • • • • • • • • • • • • • • • • • • • • • Quick Start Guide This guide will help you get up and running quickly. It describes the minimum steps required to start broadcasting using SimpleCast. To find out more about SimpleCast’s features and potential, we recommend reading the rest of our documentation. Please read this guide and our additional documentation thoroughly before starting. Note: The links below simply jumps directly to certain section within this document. • • • • • • Next steps • • Need help with something that’s not covered in this guide or any of the other documentation?
There are several ways to. Downloading and Installing SimpleCast Download the latest version of SimpleCast here: Run the installer and follow the on-screen instructions to complete the installation process. Once SimpleCast is installed, click on the SimpleCast icon on the Desktop, or, alternatively, run SimpleCast from the Windows “Start” menu (Start->Program Files->SimpleCast). SimpleCast Settings Click on the “Settings” button near the top-right corner of the main SimpleCast window. You can configure SimpleCast from here. General Settings • Automatically start on load If you check this, when you run SimpleCast, it will start automatically without having to click the “Start” button.

• Capture sound from device This is a very important setting. SimpleCast receives its audio from this sound card device. Your sound card must be configured correctly for SimpleCast to capture the incoming audio. Please refer to for more details on the process. • Send final output to sound card If you check this, the final audio mix will be played back over the sound device you selected in the box directly below. From here, you can preview your stream’s audio levels without the tuning into the stream itself. Tip: We still recommend tuning into your stream because your encoder compresses the audio.
That’s why it’s important to verify how audio processing changes affected the encoders. Tip: If you hear an echo, you need to either send the audio to another sound device, or disable this option. • Logging Save log to file If you check this, it stores the SimpleCast log to file, which is optimal for debugging purposes. You can also provide the location and log file name just below this option.
Make sure you provide a valid folder and filename and to give SimpleCast permission to write to the file and folder. • Maximum log size This limits the size of the log. When the log reaches its maximum capacity, the file will be deleted and a new log file will be created.
May 15, 2015 - 3 min - Uploaded by QuieroUnDonutLinks de descarga: html.
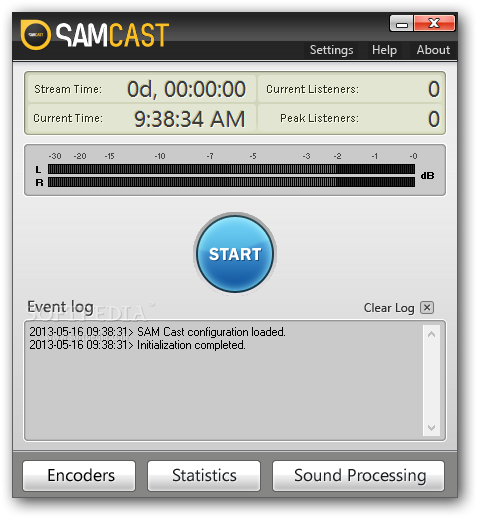
Member Details, Station Details and Statistic Relays Setting up statistic relays lets you see how many listeners are connected to your station, and in real-time. This is also required to log the number of connected listeners when a new track plays; this information is used in royalty reports. Being listed on gives you extra exposure. To find out how to list your station on the radio station directory, click.
A video guide is provided for those who prefer a visual guide. Simply follow the instructions on this page or in the video to set up your statistic relays and to access additional statistics on SpacialNet. History Log If you have working you can opt to have each metadata event logged to file. This file lets you consult your playback history. It also has useful information for royalty reports. History files are stored in the widely used CSV spreadsheet format, which you can view and edit with Microsoft Excel or most other spreadsheet software.
• Enable song history logging Check to enable writing metadata events to the history files. • Log period If you select “Daily,” a new history log file will be created each day. If you select “Monthly,” a new history log file will be created each month.
• '' Log to directory Store history log files in this folder. Important: Make sure SimpleCast has the permission to write to this folder. • Write header information If you check this, SimpleCast will write header information at the top of each new file. This makes the file easier to read. Additional notes: • If they’re stored in the default location, a quick way to find the history log files is from Windows “Start” menu (Start->>All Programs->SimpleCast->Utils->DATA-Folder). Look for the “songhistory.*.csv” files. • If provided, SimpleCast will log the following fields: date, time, listeners, artist, title, album, label, copyright, ISRC, composer, albumyear, duration, trackno, buycd, website, filename, songtype • Fields not provided are left blank.
Registration Key SimpleCast has a free 14-day trial version. During this time, you have unlimited use of the complete product so you can properly test and experiment with the software before deciding to buy it. When the 14 days are over, a “nag screen” will pop up and stop your broadcast. After a 60-day period, the application will stop working altogether and a valid registration key will be required to unlock the software. That’s why it’s important to enter your registration key as soon as you have purchased SimpleCast. Tip: Instead of manually typing the key, simply copy-and-paste the registration key into the first field box of the key.
Activation Once you have entered the registration key, the next step is to activate your product. Make sure your computer is connected to the Internet, and then click the “Activate” button. Follow the instructions to complete activation. IMPORTANT: You have limited activations allowed per key.
Always de-activate your software and then uninstall your software before migrating systems to avoid running out of activations on your key. You can de-activate your software by going to Settings->Registration key and then clicking on the De-Activate button. Please make sure you are connected to the Internet during this process. License reminder: Make sure you read SimpleCast’s End User License agreement (EULA). Please note that the software may only be installed and run on a single station or computer per valid license key.
Each computer and/or station requires a new valid registration key. Encoder Set-Up The “Encoders” window is where you configure one or more encoders to compress and stream your audio in the available formats. Encoders send a single source stream to your streaming server. Your streaming server will then distribute this stream to multiple listeners. SimpleCast can encode into MP3, mp3PRO, AAC and Ogg formats. It can also stream to a lot of server types, including SHOUTcast, IceCast, Windows Media Services and Wowza.
The information below covers the most common encoder and server set-ups. WMA Encoder with Windows Media Services The Windows Media format is popular since any computer with Windows XP or later will have the standard Windows Media Player installed.
Windows Media also works great with Microsoft SilverLight. Before you start: This guide assumes that you have signed up for a Windows Media stream hosting account at SpacialNet. (See ) First, log into SpacialNet. Go to Hosting ->Stream hosting, and click on the “View” link next to your account. You will need this information during the set-up process. Setting up the WMA encoder: Click on the “Encoders” button on the main SimpleCast window. To add a new encoder, click on the “+” (plus sign) button.
You should see a list of encoders to choose from. Make sure to select “WMA (v9 advanced [ROBUST]).” The circle next to it should already be checked. Then click “OK.” This will bring up the WMA encoder configuration window. Under the “Profile” tab, select the streaming profile you wish to use. IMPORTANT: Make sure you select a profile that will stream at a bitrate that’s less than or equal to the streaming account you signed up for. If you signed up for a 64kbps stream on SpacialNet, you must select a profile that streams at 64kbps or below.
Otherwise, your encoder will not connect to the server. Tip: Make sure your bandwidth can support your streaming bitrate. The combined bitrate of all your streams should never exceed 80% of the value of the upload speed reported. Once you have selected the appropriate profile, click on the “Stream options” tab. We recommend you check the “Auto start encoder ” box so the encoder will automatically start within 5 seconds of starting the application. Next, select “Use PUSH distribution.” Note that this selection is simply easier to configure. If you are experienced with router set-ups, feel free to try the “PULL distribution” set-up.
You will need your account details for this step, so log into SpacialNet to retrieve your WMA streaming settings. • Media server host/IP Enter your streaming server’s host name or IP address here. This should be something like: wm6.spacialnet.com • Publishing point This is sometimes called your “Alias.” Use the exact value provided on your SpacialNet account. (You can change this to a more descriptive value within the SpacialNet site). • Template publishing point Leave this space empty. • Authentication Put in your Username and Password. This is usually the same Username and Password you use to log into SpacialNet.
• Error recovery We highly recommend you enable error recovery. Other optional settings: You can change the way metadata is inserted into your stream under the “Scripting” tab. Ruff Sqwad Guns And Roses Vol 2 Rare. We highly recommend sticking to the default settings to remain compatible with AudioRealm players. However, feel free to enter additional station information here.
Under the “Stream Archive” tab, you can also enable the function that stores your stream to file as you broadcast. Testing WMA encoder Click “OK” to store new encoder settings.
Now select the encoder in the “Encoders” window and click on “play” to start the encoder. If everything is configured correctly, you’ll see the encoder report that is actively encoding and streaming. NOTE: If you’ve already set up the sound capture device and also clicked the large “Start” button on SimpleCast, you may listen in on the stream at this point. Just click on the “listen” link in the SpacialNet section that provides your other account details. However, wait about 60 seconds after starting the encoder because the stream requires a few seconds to buffer and initialize. AAC Encoder with SHOUTcast AAC is fast becoming the standard for audio streaming. It’s supported by both Flash and Silverlight, as well as a broad range of mobile devices.
This means most listeners have access to a device or browser that can instantly connect to your stream. The AAC encoder provides the best sound at the lower bitrates by far, making it ideal for cost-effective streaming. Before you start: This guide assumes that you have signed up for a SHOUTcast hosting account from SpacialNet.
(See ) First, log into SpacialNet. Go to Hosting ->Stream hosting, and click on the “View” link next to your account.
You will need this information during the set-up process. Setting up AAC encoder: Click on the “Encoders” button on the main SimpleCast window.
To add a new encoder, click on the “+” (plus sign) button. You should see a list of encoders to choose from. Make sure you select the “aacPlus v2” encoder. The circle next to it should be checked. Then click “OK.” This will bring up the ACC set-up window. Your first step is to select the correct AAC encoding format. The “Output format settings” area might look somewhat complicated, but it’s actually very easy to use.
Leave all the default settings at as is, and click on the “Format” dropdown to select one of the available formats. Tip: Use “Parametric Stereo” for lower bitrates to ensure the best sound quality. IMPORTANT: Make sure you select a profile that will stream at a bitrate that’s less than or equal to the streaming account you signed up for. If you signed up for a 64kbps stream on SpacialNet, you must select a profile that streams at 64kbps or below. Otherwise, your streaming service will be suspended.
Tip: Make sure your bandwidth can support your streaming bitrate. The combined bitrate of all your streams should never exceed 80% of the value of the upload speed reported. We recommend you check the “Auto start encoder ” box so the encoder will automatically start within 5 seconds of starting the application. Next, go to the “Server Details” tab. Make sure to select SHOUTcast. In “Server Details” area, enter your streaming server’s IP address here.
This should be something like: sc6.spacialnet.com. Now enter your “Server Port,” as specified in your SpacialNet account. Enter your SHOUTcast server password.
Unless you’ve changed it, it should be the same as your SpacialNet login password. Lastly, complete the “Station details” section. These are the details displayed on the station directory. Testing AAC encoder: Click “OK” to store the new encoder settings.
Now select “AAC” in the “Encoders” window and click on “play” to start the encoder. If everything is configured correctly, you’ll see the encoder report that is actively encoding and streaming. MP3 encoder with SHOUTcast MP3 is the original streaming format, which means it’s supported by players on almost all software, devices and browsers available today. Although it doesn’t sound as good as AAC at lower bitrates, it still remains a popular format to use.
So if widespread compatibility is important to you, MP3 is your best bet. Before you start: This guide assumes that you have signed up for a SHOUTcast hosting account from SpacialNet.
(See ) First, log into SpacialNet. Go to Hosting ->Stream hosting, and click on the “View” link next to your account. You will need this information during the set-up process. Setting up MP3 encoder: Click on the “Encoders” button on the main SimpleCast window. To add a new encoder, click on the “+” (plus sign) button. You should see a list of encoders to choose from.
Make sure you select “MP3 (LAME_ENC).” The circle next to it should be checked. Then click “OK.” This will bring up the MP3 set-up window. Your first step is to select the correct encoding bitrate.
IMPORTANT: Make sure you select a profile that will stream at a bitrate that’s less than or equal to the streaming account you signed up for. If you signed up for a 64kbps stream on SpacialNet, you must select a profile that streams at 64kbps or below. Otherwise, your streaming service will be suspended. Tip: Make sure your bandwidth can support your streaming bitrate. The combined bitrate of all your streams should never exceed 80% of the value of the upload speed reported. Next, pick the channel mode: • Mono: single channel of audio • Stereo: 2-channel audio • Joint stereo: optimized stereo compression • Dual channel: only use this in cases where you have separate audio on each channel, i.e. English voice on the left channel and Spanish voice on the right channel.
Now select the sampling rate. We recommend leaving the setting to “Auto,” which means the encoder will automatically select the best sampling rate for your chosen bitrate. We also recommend you check the “Auto start encoder ” box so the encoder will automatically start within 5 seconds of starting the application. Next, go to the “Server Details” tab. Make sure to select SHOUTcast.
In “Server Details” area, enter your streaming server’s IP address here. This should be something like: sc6.spacialnet.com. Now enter your “Server Port,” as specified in your SpacialNet account. Enter your SHOUTcast server password. Unless you’ve changed it, it should be the same as your SpacialNet login password. Lastly, complete the “Station details” section. These are the details displayed on the station directory.
Testing MP3 encoder: Click “OK” to store the new encoder settings. Now select “MP3” in the “Encoders” window and click on “play” to start the encoder. If everything is configured correctly, you’ll see the encoder report that is actively encoding and streaming. Statistic Relays Set-Up Statistic relays allows you to see how many listeners are connected to your station, and in real-time. It’s also required to log the number of connected listeners each time a new track plays. This kind of information is used for music royalty reports.
This section covers setting up statistic relays for Windows Media and SHOUTcast. Windows Media Before you start: This guide assumes that you have signed up for a Windows Media hosting account from SpacialNet.
(See ) First, log into SpacialNet. Go to Hosting ->Stream hosting, and click on the “View” link next to your account. You will need this information during the set-up process. Click on the “Statistics” button on the main SimpleCast window.
Once the “Statistic Relays” window opens, click on the “+” (plus sign) button to add a new statistic relay. You should see a list of statistic relays to choose from. Make sure you select “MediaPoint Manager (Windows Media).” The circle next to it should be checked. Then click “OK.” • MPM Host The DNS name or IP address of the streaming server (e.g.
Wm6.spacialnet.com) • MPM Port This is almost always 8008 • Username Enter your SpacialNet username • Password Enter your SpacialNet password • Alias Click the dropdown box to see a list of available streaming accounts on this server. Select the alias you want to grab statistics from • Color on graph This assigns a color to the statistic relay, as it will appear on the graph. Set the color so you can recognize it easily on the relay • Private statistic relay We recommend leaving this unchecked Now, click “OK” to store the new statistic relay details. Testing Windows Media statistic relay: Click on the large “refresh” button to force the relays to immediately update their statistics.
The display should take a few seconds to update. If everything is configured correctly, the status message should read “Active (OK).” SHOUTcast Before you start: This guide assumes that you have signed up for a SHOUTcast hosting account from SpacialNet.
(See ) First, log into SpacialNet. Go to Hosting ->Stream hosting, and click on the “View” link next to your account. You will need this information during the set-up process. Setting up SHOUTcast statistic relay: Click on the “Statistics” button on the main SimpleCast window. Once the “Statistic Relays” window opens, click on the “+” (plus sign) button to add a new statistic relay. You should see a list of statistic relays to choose from.
Make sure you select “SHOUTcast statistic relay.” The circle next to it should be checked. Then click “OK.” • Host The DNS name or IP address of the streaming server (e.g. Sc6.spacialnet.com) • Port The port your SHOUTcast server is running on. • Password Enter your password • Color on graph This assigns a color to the statistic relay, as it will appear on the graph. Set the color so you can recognize it easily on the relay • Private statistic relay We recommend leaving this unchecked Now, click “OK” to store the new statistic relay details. Testing Shoutcast statistic relay: Click on the large “refresh” button to force the relays to immediately update their statistics. The display should take a few seconds to update.
If everything is configured correctly, the status message should read “Active (OK).” Tip: If the status message reads “Inactive (No encoder connected to server),” it means your statistic relay is configured correctly, but no encoder is actively streaming to the server. Sound Processing Set-Up SimpleCast contains built-in sound processing so your broadcast can have a professional quality to it. Equalizer The “Equalizer” lets you adjust the frequency bands to tweak your audio levels. Try some of the presets provided for specific types of music.
Tip: Check the “Enabled” box to turn the Equalizer on. AGC The “AGC” window contains advanced audio processing functions. AGC features: • Gated AGC (Average Gain Control) • Stereo expander • Bass EQ • 5-band processor • Dual-band processor • Clipper Tips for using the AGC: • Make sure the “Bypass all” button is disabled to activate sound processing is active. Test it by turning it off to hear the difference. • The 5-band processor takes a lot more CPU power than the dual-band. We strongly recommend using the 5-band processor only if you have a lot of CPU power.
Do not run the dual- and 5-band processors simultaneously, since this will over-process the audio. • Try some of the presets we provide. Just click the “Load Preset” button.
• Once your AGC is adjusted to your liking, make sure to save your settings as a preset file so you can load later as needed. DSP If the built-in AGC is not to your liking, or if you wish to perform additional audio processing, you can add DSP plug-ins to the audio pipeline. SimpleCast currently supports Winamp DSP plug-ins. You can download DSP plug-ins from the. You must install these plug-ins into the SimpleCast plug-ins folder, usually located in c: program files SpacialAudio SimpleCast plug-ins IMPORTANT: Not all DSP plug-ins will function in SimpleCast. Some of them are dependent on the Winamp API, which SimpleCast only partially mimics. Certain badly developed DSP plug-ins can also cause application instability issues.
Use DSP plug-ins at your own risk. Sound Card AGC Certain sound cards can process audio through a dedicated CPU on the device. Such devices include the Orban Optimod 1100 and E-MU 0404/E-MU 1212 sound cards. SimpleCast can capture the original audio, send it to the sound card to process, and capture the final processed audio out from the sound card again. Setting up sound card AGC: From the device’s “In” selection box, select the device that will perform the audio processing. From the device’s “Out” selection box, select the device that captures processed audio. Tip: If you hear an echo, you either did not select the correct device or your sound card does not support sound processing.
Broadcast Click the large “Start” button on the main SimpleCast window to begin your broadcast. Once you have done this, make sure everything is working as it should using the checklist below. Checklist • Are the VU bars moving, indicating that SimpleCast is receiving audio? If not, make sure you select the correct sound capture device and also refer to the section. • Are your encoders running and streaming without errors?
• Are your statistic relays grabbing statistics successfully? • And finally, are you able to listen to your stream? See the if you have problems getting your broadcast going, or for assistance.
Advanced Sound Device Set-Up SimpleCast captures audio from your installed sound device. This could be a sound card installed in the computer, a USB microphone, or an external USB device like a mixer. The device must be properly configured before SimpleCast can capture the audio.
This section will help you properly set up your device. Each version of Windows requires a slightly different approach, so make sure you read the instructions that apply to your version on Windows. Windows 7 Click on the Windows button to navigate to the “Control Panel.” Click on the “Sounds” icon. Tip: Enter “manage audio devices” in the Windows search box to instantly locate this applet. Then go to the “Recording” tab.
From here, you can see all the available devices on your computer that SimpleCast can capture audio from. Tip: If you do not see your device here, it might be disabled. Right-click on the window and select “Show Disabled Devices” from the popup menu. Then right-click on the disabled device to enable it. Double-click on the device from which you wish to capture audio.
This lets you change its properties. These are some common settings to review: Under the “Listen” tab, check the “Listen to this device” option if you wish to hear whatever is being fed into the microphone over your speakers.
Make sure to select the correct device for playback under “Playback through this device.” Note: You can also output the audio via SimpleCast to a sound device. See SimpleCast’s “General Settings” for more information. Under the “Levels” tab, make sure the device’s volume is loud enough for recording and that it isn’t on mute. Windows Vista Click on the Windows button and open up the Control Panel.
Switch to “Classic View” if required and open up the “Sound” applet. Go to the “Recording” tab. From here, you can see all the available devices on your computer that SimpleCast can capture audio from. Tip: If you do not see your device here, it might be disabled. Right-click on the window and select “Show Disabled Devices” from the popup menu.
Then right-click on the disabled device to enable it. Double-click on the device from which you wish to capture audio. This lets you change its properties. These are some common settings to review: Depending on your device, there could be more tabs with configuration options. Review these options to see if you need to adjust any of them. Make sure the audio device from which you wish to capture audio is enabled. Under the “Levels” tab, make sure the device’s volume is loud enough for recording and that it isn’t on mute.
Windows XP Click on the Windows “Start” button, then on “Control Panel.” If you are in “Category view mode,” click on “Sound, Speech, and Audio Devices,” then select the “Sounds and Audio Devices” option. If the Control Panel is in “Classic View” mode, click on the “Sounds and Audio Devices” applet. This will bring up the “Sound and Audio Devices Properties” window. Now to go the “Audio” tab.
Locate the “Sound Recording” area and select the device on which you expect to receive SimpleCast’s input audio. Then click on the “Volume” button. This will show all the available recording volume controls on the device. Depending on your device, you may be able to adjust the volume on one or more volume controls. Select and/or mute the control. Tip: Not all volume controls are visible by default.
To view all the available volume controls, go to the “Options” menu and select “Properties.”Make sure to select the “Recording” option, then select all the volume controls you wish to see. Make sure the audio device from which you wish to capture audio is enabled. Under the “Levels” tab, make sure the device’s volume is loud enough for recording and that it isn’t on mute. Certain volume controls also have additional advanced options. Other Tips Capture the same audio playing over the speakers A common scenario is where you wish to broadcast everything you hear over your speakers.
For example, if you have a software player that is playing out audio over your sound card, you might want to know how you can stream such audio. First, disable all Windows sounds. Any audio being played over your sound card will be broadcast, so make sure the only audio being sent to the sound card is what you wish to broadcast. Now let’s set it up.
Method 1: Most decent sound devices support can let you record everything that’s being played over your sound card. This usually shows up as a volume control (Windows XP) or an audio recording device (Windows Vista and Windows 7). Follow the steps described above to make sure the input is selected, not muted and that the volume is loud enough. Depending on your sound device, the volume control may be called something like: • What-u-hear • Wave-Mix • Stereo-Mix • Rec. Playback Each device has its own name for this function. Some sound cards can’t capture what is playing on the playback device.
If that’s the case for you, read the following methods. Method 2: You’ll need a physical audio cable. Plug a normal audio jack into the output of the sound device playing the audio, and plug the other end of the cable into the sound device’s line-in. SimpleCast will capture the audio from the line-in. Method 3: Use a program called “Virtual Audio Cables.” This creates a virtual sound device on your computer.
You can play the audio into this virtual device, which can then redirect the audio to a virtual sound capture device. SimpleCast will then capture the audio from this virtual sound capture device. Visit the Virtual Audio Cables website here: or Some video tutorials on using VAC: A few alternative solutions are also available on the market. Event Adaptors One of SimpleCast’s greatest features is its ability to update the metadata of current audio and log it to a history file, while also embedding it to the broadcast stream. Players can use this metadata to display what is currently playing in real-time. This data is also displayed on radio directories like AudioRealm.com and SHOUTcast.com.
Where does the information come from? Usually, metadata is available from your playback or automation system. It can read metadata from the media source files and export it in real-time. If you are broadcasting a live show, there are no media source files with metadata to use. In such a case, you can still manually update the metadata with the HTTP event adaptor.
HTTP, TCP or Serial? If you’re using an automation system (e.g. SAM Broadcaster, AudioVault, BSI Simian, Enco, NextGen, Maestro or Scotts), it will export metadata over a TCP network connection, an HTTP network connection or a linked serial cable. We’ll help you understand the process in the following sections.
HTTP Event Adaptor Open up SimpleCast and click on “Settings.” Go to “Event Adaptors” and select “HTTP Event adaptor.” Set the port to 8181. Click “OK” on the settings window. Now stop SimpleCast if it’s running and start it again so it will use the new event adaptor settings. Open up your favorite browser (FireFox, Chrome or Internet Explorer) and type this into the URL field: Something like this should appear: OK 2:09:21 AM Now check the SimpleCast event log. It should look something like this: 2011-01-26 13:35:26>Song change: myartist - mytitle (4:00) In the above example, we provided the artist, title, songtype and duration fields. You should always provide these recommended fields as a bare minimum. Note that the duration is in milliseconds (1 second = 1000 milliseconds).
Let’s try another example. We created an HTML page that makes it easy to manually update your metadata via HTTP. This file is located in your local scripts folder. Go to Windows Start->All Programs->SimpleCast->Utils and click on the DATA-Folder item.
This will open Windows Explorer in the SimpleCast data directory. Then browse the “scripts” folder. Open the “http-update.html” file in your Internet browser. Fill in the fields and click “submit.” It’s that simple. Tip: Note how this page automatically “URL encodes” the data. For example, type in “Jane & Joe” into the artist field and click “submit.” See the URL in the browser? The HTTP protocol requires parameters in the URL to be properly formatted.
Tip: You can set the following fields: artist, title, duration, songtype, album, buycd, website, picture, filename, trackno, albumyear, composer, ISRC, label, copyright Serial (Scripted) Event Adaptor Most automation systems used by radio stations have the ability to output what is currently playing via a null-modem serial cable connected to the COM ports of the computer running the automation system and to the other computer running SimpleCast. To configure SimpleCast to accept metadata from a serial cable, go to Settings->Event adaptors and select the “Serial (Scripted)” event adaptor.
Under the “Serial Adaptor” tab, adjust the serial settings. This includes the COM port, Parity, Databits, Baudrate, Flowcontrol and Stop bits. Make sure your SimpleCast settings match those of your automation system exactly. Tip: During script development, we highly recommend enabling the “Enable RAW debug output” setting. This will write all data received over the serial cable to the log, including HEX values for the characters. This is great to spot those invisible characters like Linefeed, Carriage return, Tab, etc.
Now go to the “Script” tab. There is where you write a mini-script that processes the input data and fills in the metadata object. Once the data is parsed out, the script can trigger a song change event that will apply the metadata. See “Script Development” for more detailed information on this topic.
TCP (Scripted) Event Adaptor This event adaptor listens for incoming data connections on the specified port. One or more TCP clients can then connect to SimpleCast and send metadata.
Tip: During script development, we highly recommend enabling the “Enable RAW debug output” setting. This will write all data received over the serial cable to the log, including HEX values for the characters. This is great to spot those invisible characters like Linefeed, Carriage return, Tab, etc. Now go to the “Script” tab. There is where you write a mini-script that processes the input data and fills in the metadata object. Once the data is parsed out, the script can trigger a song change event that will apply the metadata.
See “Script Development” for more detailed information on this topic. TCP Client (Scripted) Event Adaptor This event adaptor connects to a TCP server – in most cases, the automation system – on the specified host address and port. It will then wait for the server to send data over the TCP client connection. Important: If the connection is lost, the TCP client will try to reconnect to the server every 15 seconds. Tip: During script development, we highly recommend enabling the “Enable RAW debug output” setting. This will write all data received over the serial cable to the log, including HEX values for the characters.
This is great to spot those invisible characters like Linefeed, Carriage return, Tab, etc. Now go to the “Script” tab. There is where you write a mini-script that processes the input data and fills in the metadata object. Once the data is parsed out, the script can trigger a song change event that will apply the metadata. See “Script Development” for more detailed information on this topic.
Script Development Scripts can be written in Jscript or VBScript. However, the examples we provide are in VBScript. All scripts should contain a “HandleLine” function, which is called each time SimpleCast receives new data.
The data needs to be processed, then values need to be assigned to the “SongInfo” object. Once this is done, make a call to “SongInfo.DoSongChange()”to trigger the actual metadata event update. The best way to learn is to look over the following script samples. We recommend you review them in this order: • vb.hello_world.txt • vb.static_update.txt • vb.simple_parser.txt • vb.library.txt • vb.audiovault_example.txt vb.library.txt is especially useful. It contains code snippets that will help you solve most of the string processing scenarios you may encounter.
Debugging scripts Here’s an easy way we found to develop and debug scripts. • Capture data from source: Enable the “Enable RAW debug output” setting and run the automation system for a while so you can capture a good sample of input data lines. Don’t worry about script errors for now.
We’re only interested in capturing the data. • Switch to the TCP (Scripted) event adaptor and run the TCP Sender application. (See “Utilities” below).
• Now use the TCP Sender utility to mimic the data you captured in SimpleCast by sending it directly to SimpleCast, again via the TCP Sender utility. This allows you to debug and test your scripts without having to wait for the on-air automation system to send out events. This can greatly speed up script development. • Once your script is developed and tested, switch back to the correct event adaptor and make sure it works with the automation system as it should. Repeat steps 1 to 3 if it doesn’t work. Tip: Unable to write a working script? Our support team can provide you with a list of third-party developers who will help you write scripts.
Utilities TCP Sender (and testing serial scripts via TCP) The TCP Sender utility can speed up SimpleCast script development considerably. Develop the script, and when you’re ready to test, use the TCP Sender utility to send sample data strings to SimpleCast to see how your script handles the input. Settings • Host The IP address of the machine where SimpleCast is located. You can enter “localhost” if you are running TCP Sender on the same machine as SimpleCast.
• Port The port SimpleCast is listening on. This is set at SimpleCast->Settings->Event adaptors. Select the “TCP (Scripted)” event adaptor. How to use it: Make sure SimpleCast is running and using the “TCP (Scripted)” event adaptor. Click “Connect.” The SimpleCast log should indicate that a new client is connected. Now, enter your source line in the text area below and click either “Send” or “Send Line.” Tip: “Send Line” will automatically add the newline characters #13#10 to the end of the string.
You can also have finer control over this by inputting these special characters in your string. For example: “This is my test#10This is the second part#13” Before sending the string, the “#??” codes will be replaced with the actual character.
Only click the “Send” button once they’ve been replaced so that “Send Line” does not add any characters that you were not expecting to send. Valid “#??” codes include: • #09 or #9: TAB (Hex: 09) • #10: Line Feed (Hex: 0A) • #13: Carriage Return (Hex: 0D) File input Certain automation systems only support writing metadata to a file. This could be a plain text file, an XML file or other text-based file formats. We prefer not to get metadata from files because of the delay it causes. If you have no other choice, we have an easy solution for you. Under Windows Start->All Programs->SimpleCast->Utils, there’s a shortcut to “FilePoller.” This utility can be used to monitor a local file on disk.
When the file changes, it can send its contents to SimpleCast’s TCP (Scripted) event adaptor. Then, you can develop a custom script that will parse the file data and update the metadata.
FilePoller settings • Input file The name of the file to monitor. You can also use a template filename if it’s generated based on the day or time. For example c: metadata history-%Y-%M-%D.log Valid template strings include: •%Y: Year in YYYY format •%M: 2-digit month (add leading zero if required) •%D: 2-digit day (add leading zero if required) •%y: Year in YY format •%m: Month without any leading zeroes •%d: Day without any leading zeroes • Copy file before parse Sometimes the file is locked by the automation system and FilePoller is unable to open the file for parsing. Copying the file before parsing can resolve this issue. • Lines Specify if we should only send the file’s first line, last line or its entire contents to SimpleCast. Sending large files to SimpleCast is not recommended.
• TCP Host This will likely be “localhost” since FilePoller usually runs on the same machine as SimpleCast. Otherwise, this is the IP address of the machine that SimpleCast is running on. • TCP Port This is the port you specified when enabling the “TCP (Scripted)” event adaptor in SimpleCast->Settings->Event Adaptors. Tip: If you hide the FilePoller application,you can show it again by right-clicking on the FilePoller tray icon. Trouble-Shooting Guide Only streaming silence • You most likely selected the wrong sound capture device in Settings->General options. • It’s also possible that you haven’t enabled the correct volume control in your sound device configurations. A sound device may have a line-in, microphone and other inputs, but on certain devices, only one can be active at a time.
You have to make sure the right ones are activated, not muted, and that the volume level is loud enough. • Disable your Equalizer, AGC, DSP and sound card AGC to make sure none of these settings are causing silence on the stream. Tip: If the VU meter on the main Window is not moving, then you are capturing silence on the input.
However, if they are moving and the VU meters on the encoders aren’t, something on the sound processing panel was probably set up incorrectly. Hearing an echo • If your sound card AGC is configured, disable it. If the echo goes away, you either have not configured your sound device correctly or your sound card does not support AGC processing.
• Under Settings->General options, disable the “Send final audio to sound card” option. • Check to make sure you did not configure your sound device to send all incoming recorded audio to another playback device. See for details. “Unable to create record handle (Error #6)” error message If you get this error message, it means SimpleCast is unable to capture audio from the sound device. • Make sure you have selected the right device on Settings ->General options • Make sure the device is plugged in, enabled, and functioning properly • Make sure no other application is currently recording audio from this device EOleSysError You are getting error messages similar to these: • Exception EOleSysError in module SimpleCast.exe at 00083A61. • Error accessing the OLE registry. This means the user you are logged in with does not have the necessary permissions to run an application like SimpleCast, which requires to access objects registered on the OLE registry.
Possible solutions include: • Run SimpleCast as “Administrator”: Right-click on the icon and select the “Run as Administator” option • Right-click on the icon, select “Properties” and go to the “Compatibility” tab. Now set it to “Run this program in compatibility mode for:” and select Windows XP (Service Pack 3)” Alternatively create a new user account with the appropriate permissions. I have a valid registration key, but I am unable to activate the product Internet activation works for most people. If you do not have an Internet connection or your firewall is blocking the activation, you can still activate the program manually. Select the “Activate via Phone” option, but instead of calling, open a support ticket with your activation codes. See Need more help?
Check out our support options and choose the one that’s right for you.