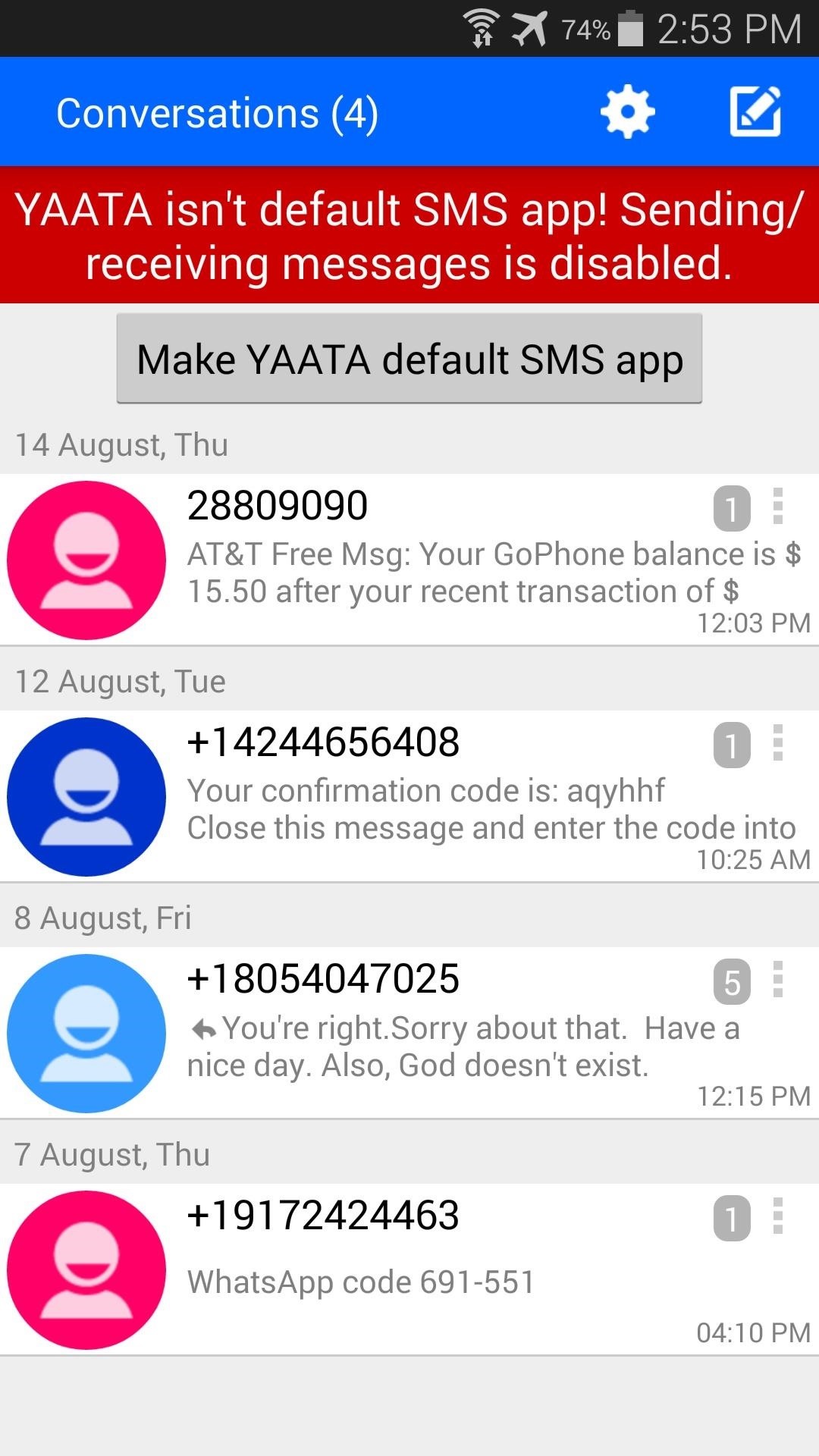Sms Chat Activation Code 4,4/5 5537votes
Attention, Internet Explorer User Announcement: Jive has discontinued support for Internet Explorer 7 and below. In order to provide the best platform for continued innovation, Jive no longer supports Internet Explorer 7. Jive will not function with this version of Internet Explorer. Please consider upgrading to a more recent version of Internet Explorer, or trying another browser such as Firefox, Safari, or Google Chrome. (Please remember to honor your company's IT policies before installing new software!) • • • •.
Log in to Chase.com, and click 'Try Chase Mobile' at the right side of the page under 'Customer Center.' On the 'Chase Mobile ® Sign Up' screen, you'll see all the benefits of using Chase Mobile. Click 'Sign up for Chase Mobile' to get started. You'll be asked to enter and verify your mobile phone number. After clicking 'Next', you'll receive a text message with an 8-digit verification code. Enter the code in the 'Activation Code' field, and click 'Activate.' You'll only need to do this once as a security measure to ensure that only you can access your account via text.
On the confirmation screen, you'll see your account nicknames, which help you differentiate your accounts. You can edit your account nicknames at any time. To the right, you'll see a list of the commands that you'll use for texting information. Visit Chase.com or download the Chase Mobile ® app via your eligible mobile device. Select 'Log In or Enroll', and then select 'Enroll in Chase Online.' First, enter your account, credit or debit card numbers in the space provided.
Then, enter your social security or tax ID number. Create a User ID that you'd like to use when accessing your accounts online, and select 'Next.' To ensure the security of your account, we'll need to confirm your identity. Choose how you'd like to receive your temporary identification code, and click 'Next.' Once you receive the temporary identification code from Chase, enter it in the space provided, and click 'Next.' Create a password using the criteria in the 'Your Password' box. Confirm that all of your contact information is correct, and select 'Next.'
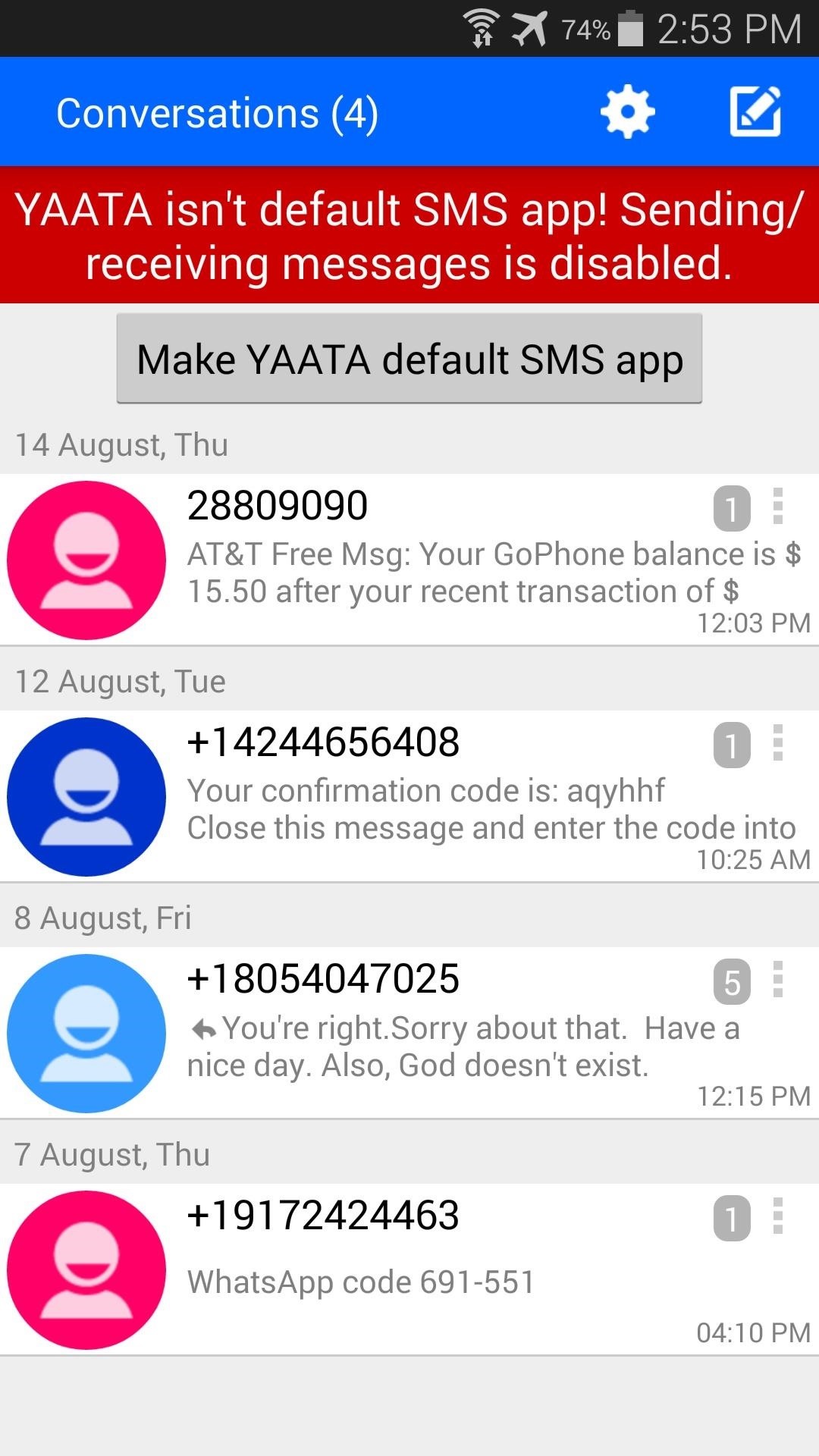

Then read and accept all terms and conditions on our Legal Agreements page, and select 'Next.' Select the additional services that you would like to enroll, and select 'I Consent.' Using your Chase Mobile ® app, you can: • Pay bills • Deposit checks using the camera on your mobile device. • Pay your Chase credit card. • Transfer money between eligible Chase accounts and accounts at other banks. • Use Chase QuickPay ® with Zelle SM – Send or receive money from virtually anyone with an email address who's enrolled in the service.
ExactSpy is a shockingly powerful spy program that unveils just about anything someone is doing on their phone. There is very little this slim app can't figure out. These additional apps may intercept or prevent you from receiving the SMS verification code. If you still are not receiving the SMS verification code, try registering again on another device with the same phone/SIM card. How secure are my chat messages and conversations on WeChat? Can third-parties snoop. Biomechanics And Motor Control Of Human Movement 4th Edition Pdf.
• Wire money to or from non-Chase accounts in the U.S. • See balances, transactions and past statements. • Manage your paperless preferences. • Get rewards information for your credit and debit cards. • Set up Account Alerts to stay on top of your finances and track account activity. • Confirm payments and deposits and see check images.
• Find a nearby branch or ATM. • Find out how to reach us. Some features are available only for eligible accounts. Restrictions may apply. You should always use the log off button to close your session after using the Chase Mobile ® app or website. For your security, even if you don't log out, your session will time out after 7 minutes of inactivity. After this, anyone using your mobile device will have to enter your Chase Online User ID and Password to access your account information.
If your mobile device is stolen, no one can access your account information without your Chase User ID and Password. We also recommend that you not store your User ID and Password in another app on your device. Even if you believe there's no way for someone to access personal information from your device, you should consider contacting your wireless service provider to have your device deactivated, and wipe out all apps and data on that device. Once you're in the Chase Mobile ® app, choose 'Deposits' at the bottom of the main screen.
Then choose whether you want to deposit the check into your Chase checking or savings account or onto your Chase Liquid ® Card. Next, enter the amount of the check and follow the on-screen instructions to take a picture of the front and back of your endorsed check.
Verify all information and then click 'Submit.' You'll receive confirmation that the deposit was submitted. You may submit deposits at any time and may only include one check in a single deposit. You must properly endorse the back of the check with your signature and 'For Deposit Only.' Your device must have at least a 2-megapixel rear-facing camera. We recommend a 4-megapixel rear-facing camera with auto focus for the best performance. Flatten the check and place it on a dark, non-reflective surface.
Make sure there is enough light to distinguish the check from the background. Line up the check with the horizontal and vertical guides provided and click the camera icon to take a picture.
The image will be displayed for you to review. If it is not readable, click 'Retake' to retake the picture of the check. If you can read the details on the check, click 'Use' to keep the image. If our system can't correctly interpret the writing on your check, you can always deposit your check at any Chase branch or ATM. Note: Please remember to endorse the check before you scan it. If you don't, the payor's bank may choose not to pay it, and the deposit credit to your account will be reversed. Generally, for most accounts, you may withdraw funds the next business day after the business day you deposit them whether at the ATM or at a teller.
But in some cases you may not be able to immediately withdraw or write checks against deposited funds. If funds from a deposit become 'available' and you can withdraw funds, that does not mean the check or other item you've deposited is 'good,' has 'cleared,' or has been paid by the paying bank. It's possible that the item will be returned unpaid months after we've made the funds available to you and you've withdrawn them.
No one, including our employees, can guarantee you that a check or other item will not be returned. Chase is in the process of re-issuing most Debit Cards to include Chip Technology. Chip Technology, which is relatively new to the United States, is already the standard in many countries around the globe. The new technology gives the customer all the benefits of a traditional card plus an extra layer of security. Chase is moving quickly to add this feature to our cards so that, as chip technology becomes available more in the U.S., our customers will be ready to take advantage of the enhanced security.
If a customer uses a chip card at a chip-enabled ATM, he or she will be prompted to insert the card into the card reader slot and leave it until the transaction is complete. During the transaction, the card is generating a unique-one time code, a feature that is virtually impossible to replicate in a counterfeit card.
If the customer does not have a chip enabled card or is using an ATM that does not accept chip technology, the ATM will not hold onto the card. The customer will continue with the traditional method of card insertion. ATM access code is currently only available at select in-branch Chase ATMs within the following metro areas: Columbus, OH; Jacksonville, FL; Miami, FL; Fort Lauderdale, FL Boca Raton, FL; San Francisco, CA (including East Bay and Walnut Creek); San Jose, CA (including Silicon Valley); Marin County, CA and Napa, CA.
We are working to make this feature available at more Chase ATMs and in additional markets over the next several months. There are some locations and ATMs that do not offer the service. When you request your ATM access code, a list of locations near your current location that can accept the code will be provided. For locations with multiple ATMs, not all ATMs at that location may be enabled to accept an access code. A blue “Enter ATM access code” button on the bottom right of the ATM screen will indicate if the service is available at a particular ATM. The ATM access code generated from the Chase Mobile app cannot be used at non-Chase ATMs.
You must have a Chase consumer checking, savings or Chase Liquid account and the most current version of the Chase Mobile app downloaded on your phone, with location services turned on. Customers with a business account or combined personal/business account will not be able to use the ATM access code functionality at this time. Sign in to your Chase Mobile app and tap the “Get ATM access code” link on your main accounts page. A new screen will appear that provides your one-time-use ATM access code, a timer showing how long the code will be active, and nearby Chase branch and select ATM locations where the code can be used. Currently, only customers with a primary residential address in the Columbus, OH; Jacksonville, FL; Miami, FL; Fort Lauderdale, FL; Boca Raton, FL; San Francisco, CA (including East Bay and Walnut Creek); San Jose, CA (including Silicon Valley); Marin County, CA; and Napa, CA. Markets are able to use this functionality.
The ATM access code is also not currently available for customers with a business account or combined personal and business account. Be sure to have your mobile phone’s location services enabled for the Chase Mobile app. There may also not be any Chase ATMs that can accept an ATM access code close to your location when you request the code.
Online Bill Pay is a service where you can pay virtually anyone—your utilities, credit cards, even your landscaper. Payments are secure, and you can schedule a one-time or repeating payment. You can make bill payments in minutes— much faster than sending checks through the mail—and you'll save money by eliminating postage. Depending on the type of payee, your payment will be made electronically (delivered in 1 or 2 days) or by paper check (delivered in 5 days).
We'll make payments to your Chase payees the same day if you schedule it before the Online Bill Pay cutoff time. We'll begin the delivery process on the date that you specify. If you're paying a Chase loan using a Chase Pay From account, you'll choose a 'Payment date.' In most cases, we'll remove the money from the Pay From account and apply it to your card or loan on the same business day you initiate the payment. If you're using a non-Chase Pay From account, we'll send a request for funds to your Pay From account the same day you initiate the payment.
It generally takes about two business days for the funds to be deducted from your Pay From account, but it could take longer, depending on the length of time it takes the paying financial institution to process the transaction. If you're paying an external (non-Chase) payee, you can choose either a 'Send on' or 'Deliver by' date. Whichever date you choose, we'll automatically fill in the other date. We begin the payment process on the 'Send on' date and that is the day we withdraw the money from your account. The 'Deliver by' date is when you want your payee to receive the payment. Depending on the payee and how we're able to deliver the payment (either electronically or by paper check), your payee will receive the payment 1 to 5 business days after the 'Send on' date. Note (for credit card payments): If you schedule a same-day payment after the cutoff time, we'll process it the next day, except on Saturdays.
The cutoff time for same-day payments varies by service. For example, the cutoff time for initiating Bill Pay payments to external (non-Chase) payees is 8 PM ET on a business day; depending on the payee and how we're able to deliver the payment (either electronically or by paper check), your payee will receive the payment 1 to 5 business days after the 'Send on' date. If it is past the cutoff time or a non-business day, the soonest 'Send on' date will be the following business day.
The cutoff time for a loan payment is 7 PM Eastern time for Prime Rate or Commercial Rate-based loan (otherwise 4 PM Eastern time). Chase QuickPay ® with Zelle SM is a person-to-person payment service that lets you send and receive money from almost anyone with a U.S. Bank account using an email address or mobile number.
Here's how it works: Simply enroll in Chase QuickPay ® with Zelle SM by clicking on 'QuickPay ® with Zelle SM' on chase.com or via the Chase Mobile app. Enter your email address or mobile phone number, receive a one-time verification code, enter it and you're done. It’s that easy. To send money using Chase QuickPay ® with Zelle SM, enter your recipient's email address or mobile phone number. He or she will get an email or text notifying them that you've sent them money.
If your recipient is enrolled in a person-to-person payment service, the notification will come either from Chase, their bank's person-to-person payment service (if their bank is a member of clearXchange) or directly from clearXchange. If your recipient isn't enrolled in a person-to-person payment service, the payment notification will be sent from Chase and will contain information on how to enroll in a person-to-person payment service. If you're a Chase customer with an eligible Chase checking account or Chase Liquid ® card, here's how to set up Chase QuickPay ® with Zelle SM: • Sign in to chase.com or the Chase app with your username and password. • Choose 'QuickPay ® with Zelle SM' • Read and accept the Chase QuickPay ® with Zelle SM Service Agreement and Privacy Notice. • We'll send you a one-time code to verify your email address and/or mobile number. • Choose the Chase checking account or Chase Liquid ® card you want to use. • Start using Chase QuickPay ® with Zelle SM to send, receive and request money.
If you're a Chase customer with a Chase checking account or Chase Liquid card but you don't have a chase.com profile: Sign in to chase.com and set up your profile. Then, follow the steps above to set up Chase QuickPay ® with Zelle SM. After you've set up Chase QuickPay ® with Zelle SM: • Check your email account to make sure your Chase QuickPay ® with Zelle SM notifications reach your inbox, and aren't being sent to your 'junk mail' or 'spam' folder.
Otherwise, you might not be able to finish setting up. • Look for notifications about your Chase QuickPay ® with Zelle SM activity. • You can check your activity anytime on chase.com or with the Chase Mobile ® app. It depends on how the transaction is set up. The timelines are: If your recipient is another Chase customer, he or she will typically get the money a few minutes after it's sent, but no later than the next business day. Outgoing payments: If your recipient's bank is in the clearXchange network and supports real-time payments, he or she will typically get the money a few minutes after it's sent. If the bank doesn't support real-time payments, he or she will get the money in 1 to 2 business days.
If your recipient's bank isn't in the clearXchange network, he or she will get the money 1 to 2 business days after it's sent, depending on the other bank's processing time. Incoming Payments: If your sender's bank is in the clearXchange network and supports real-time payments, you'll typically get the money a few minutes after it's sent. If your sender's bank doesn't support real-time payments, you'll get the money in 1 to 3 business days. If your sender's bank isn't in the clearXchange network, you'll get the money 4 to 5 business days after it's sent, depending on the other bank's processing time. (It typically takes 1-2 business days for us to receive the funds from the other bank and for them to appear in the recipient's account.
We then apply a hold to confirm the other bank has not rejected the transfer before the funds are made available to the Chase account.). There are no limits to the amount of money you can receive.
The limits on the amount of money you can send depend on the type of account you’re using: From personal Chase checking accounts or Chase Liquid ® cards, you can send up to $2,000 in a single transaction, up to $2,000 a day and $16,000 in a calendar month. From Chase Private Client or Private Banking client accounts, you can send up to $5,000 in a single transaction, up to $5,000 a day and $40,000 in a calendar month. From Chase business checking accounts, you can transfer up to $5,000 per transaction, with a maximum of $5,000 per day and $40,000 in any calendar month. Keep in mind: These transfer limits are for your combined accounts. Participating clearXchange network and out-of-network banks set the limits on transfers sent to or received from Chase accounts. Your security matters to Chase, and we use a variety of advanced technology to make sure our products and services remain secure.
We work hard to help ensure your account information stays secure. We've taken additional steps to help protect you. When you use Chase QuickPay ® with Zelle SM, you won't need to know or provide your recipients' (e.g. Friends' or customers') financial information – like their account number. Plus, you won't need to wait for physical checks in the mail or worry about your money sitting anywhere other than your own bank account. 'Yes, you can transfer funds by simply responding to the message.
When you receive a low-balance or overdraft text message alert, you can respond by telling us to transfer funds into the account, as long as you have an eligible 'transfer from' account. For example, type T 250 to transfer $250.
Or T 400 to transfer $400. If you have two 'transfer from' accounts, we'll label them A and B, and you should use A or B instead of T, as in B 250. If you don't have an eligible 'transfer from' account, you won't have the transfer option.'
Log in to Chase.com, and click 'Try Chase Mobile ®' at the right side of the page under 'Customer Center.' On the 'Chase Mobile ® Sign Up' screen, you'll see all the benefits of using Chase Mobile ®. Click 'Sign up for Chase Mobile ®' to get started. You'll be asked to enter and verify your mobile phone number.
After clicking 'Next', you'll receive a text message with an 8-digit verification code. Enter the code in the 'Activation Code' field, and click 'Activate.' You'll only need to do this once as a security measure to ensure that only you can access your account via text. On the confirmation screen, you'll see your account nicknames, which help you differentiate your accounts. You can edit your account nicknames at any time. To the right, you'll see a list of the commands that you'll use for texting information. On your eligible mobile device: 1.
Log in to the Chase Mobile ® app 2. Under the main navigation menu, select 'My Settings' then 'Paperless' 4. Your eligible accounts will be listed to start receiving paperless statement notifications. Accounts toggled on are set to paperless. On your desktop PC: 1. Log on to Chase.com 2. On the 'My Accounts' page, click the 'Paperless Options' icon.
You'll see a list of all your Chase accounts that are eligible for paperless statements. Under 'Delivery Method', simply select the accounts that you'd like to receive paperless statements for by clicking the button in the 'Paperless' column for each. Then click 'I Consent.' You'll see a confirmation page highlighting your updates, including the email address that your paperless notification will be sent to. You will get an email that lets you know when your statement is available each month. Then, simply log in to view it. After that, your statements will be paperless, which you can access virtually anytime, from anywhere – simply by clicking on 'See Statements.'
You can update your preferences any time you're logged into Chase.com by going to the 'Paperless Options' link on the 'My Accounts' homepage. Note: It may take a month or so to stop receiving paper statements in the mail.